How to Set Up an Apple Watch For Your Kids (Family Member)
A step-by-step guide

Apple Watch For Your Kids mode (formerly known as Family Setup) allows you to set up one or more Apple Watches as a standalone mobile device for someone who doesn’t have their own iPhone. Once set up, the Watches will then function independently without a nearby iPhone.
Apple Watch For Your Kids allows you to manage each watch from your iPhone, for example, administering parental controls for a child’s watch.
How to set up Apple Watch For Your Kids mode
First, check your Apple Watch is compatible
Any of the following Apple Watch models will support Apple Watch For Your Kids mode and a BetterRoaming mobile plan:
Apple Watch Series 4 or later with cellular/mobile
Apple Watch SE or later with cellular/mobile
(Please check the Apple website for more information)
Additionally, you will need an iPhone 6S or later, running iOS14 or later, for the setup phase, and your watch needs to be operating WatchOS7 or later. We recommend updating both your iPhone and watch to the latest available iOS and Watch OS. You will also need at least one active Apple ID login.
Setting up an Apple Watch for a Family member
You are ready to set up the watch for someone else. Make sure to have your watch and iPhone to hand, then open the Watch app on your iPhone.
Before you begin setting up the Apple Watch, make sure you have first set up Family Sharing on your iPhone. You can do so by going to Settings > Family and selecting the Add Member icon.
You can then enter an existing Apple ID or create a new one. You can also add or create a new Apple ID when you first set up your Apple Watch.
Once you have set up Family Sharing, open the Watch app on your iPhone.
Now turn the watch on. If the watch is brand new, hold the side button until the Apple logo appears on the screen. If you’re setting up an old Watch for someone else, you will need to unpair and erase it first before you can use Apple Watch For Your Kids. Learn how to erase an Apple Watch here.
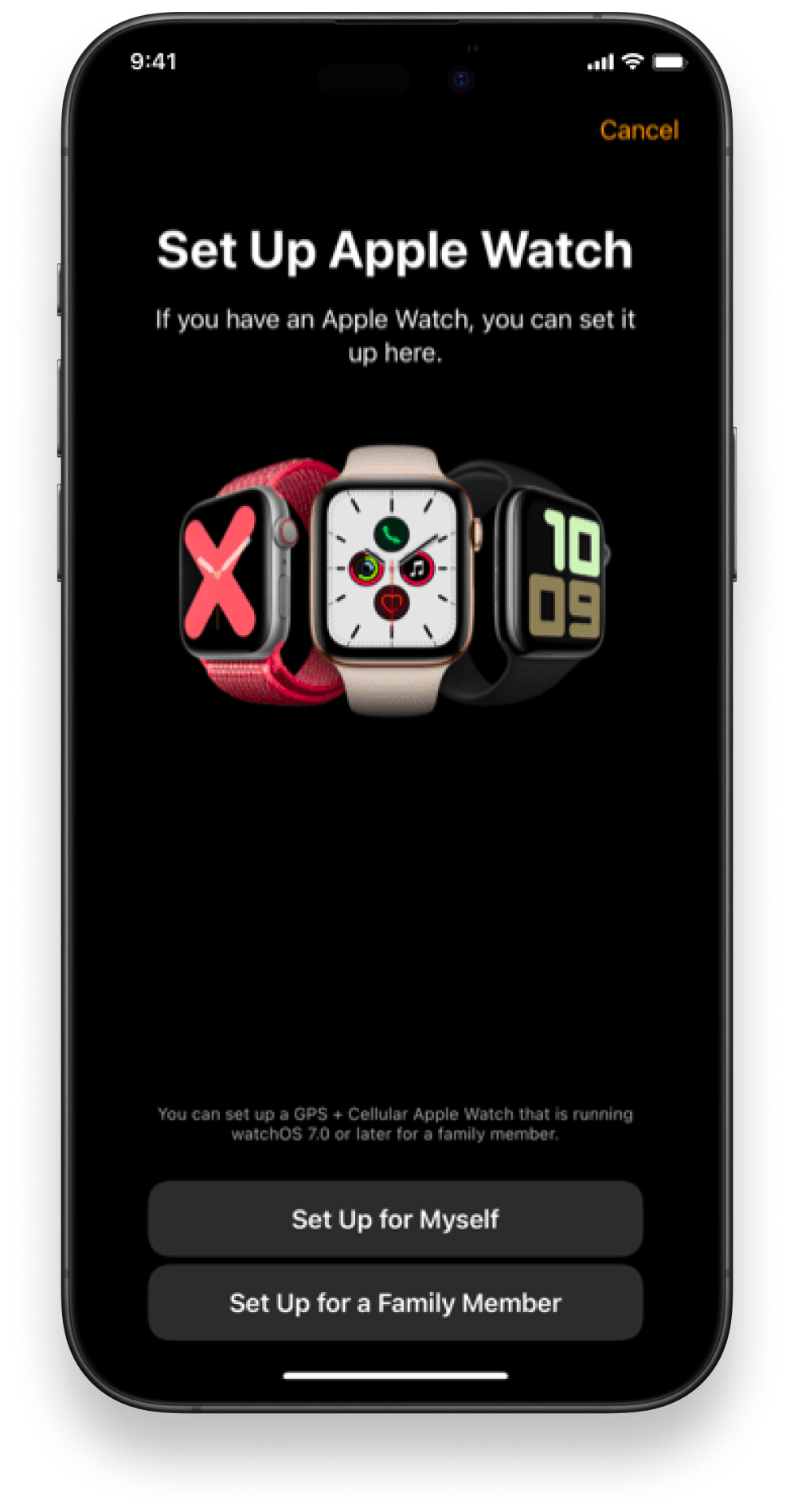
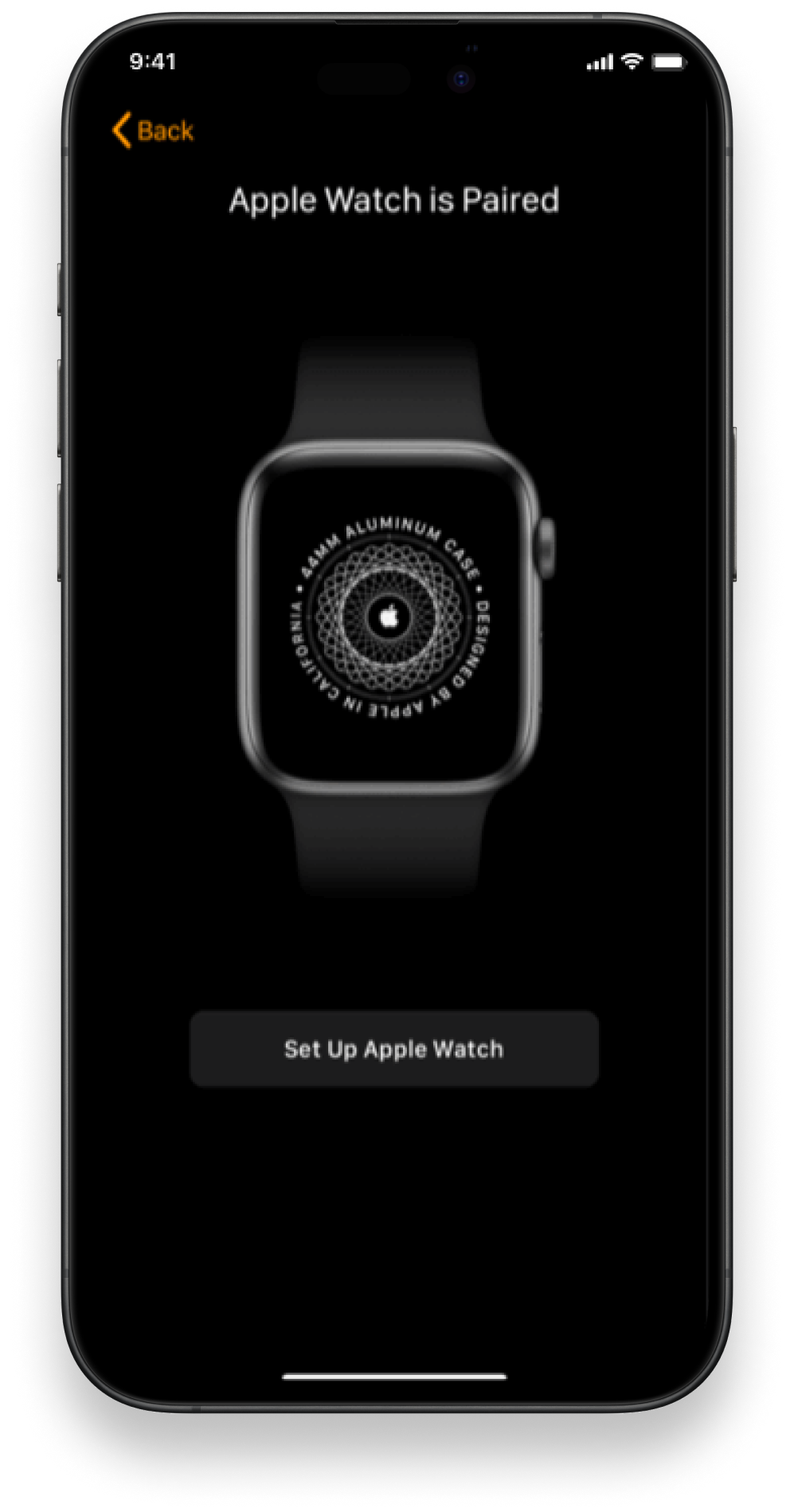
Then select "Set up Apple Watch"
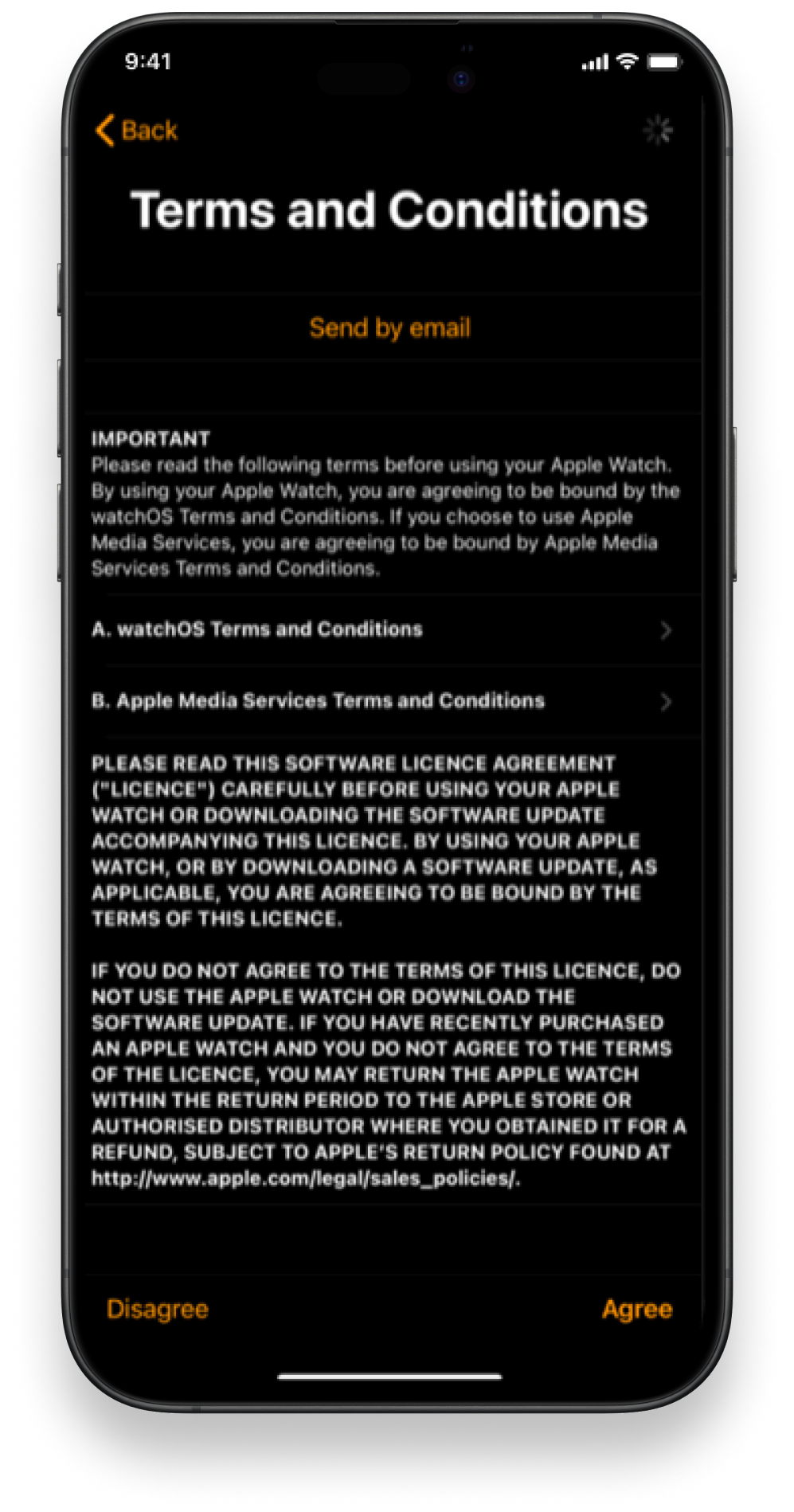
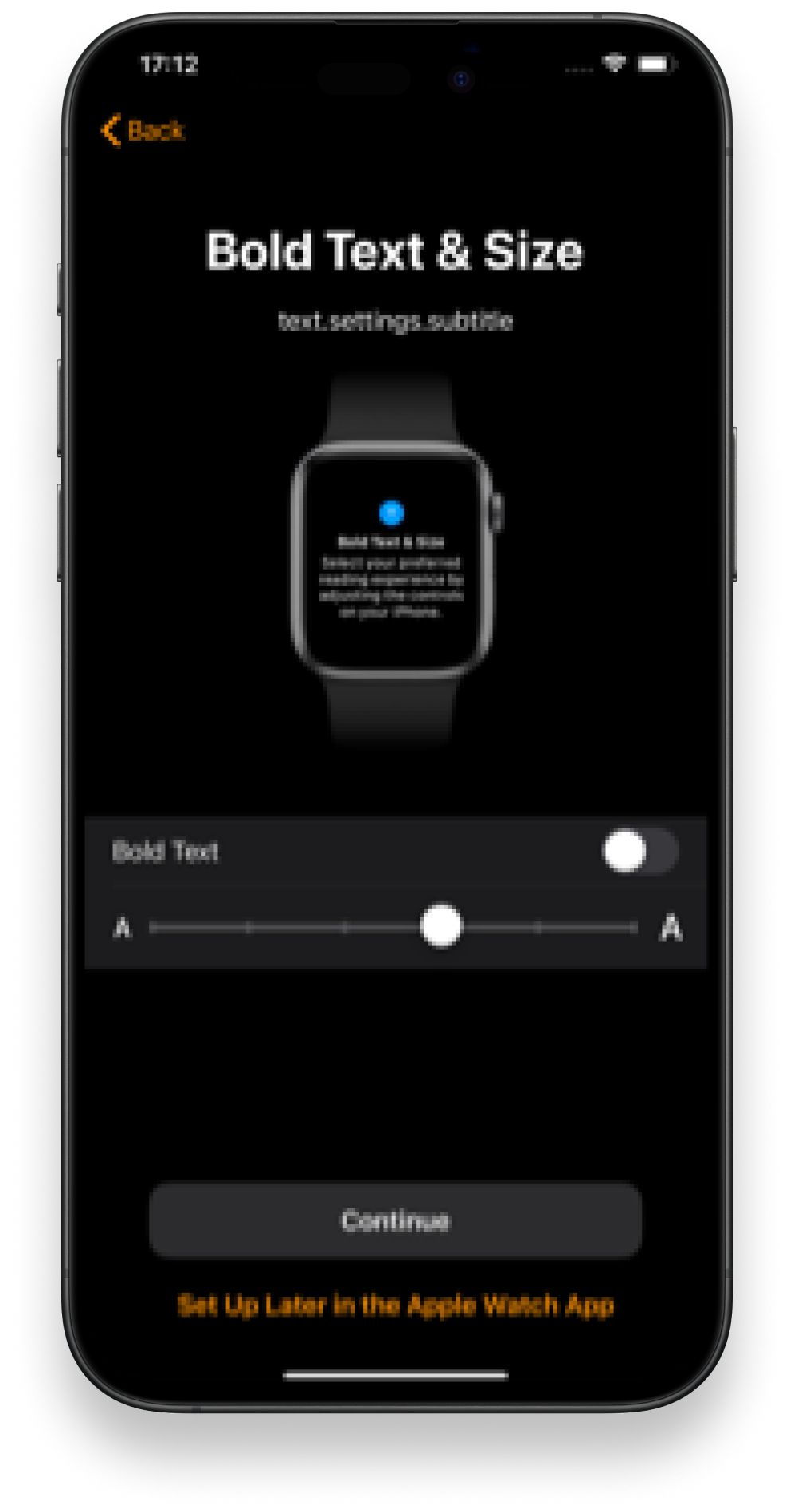
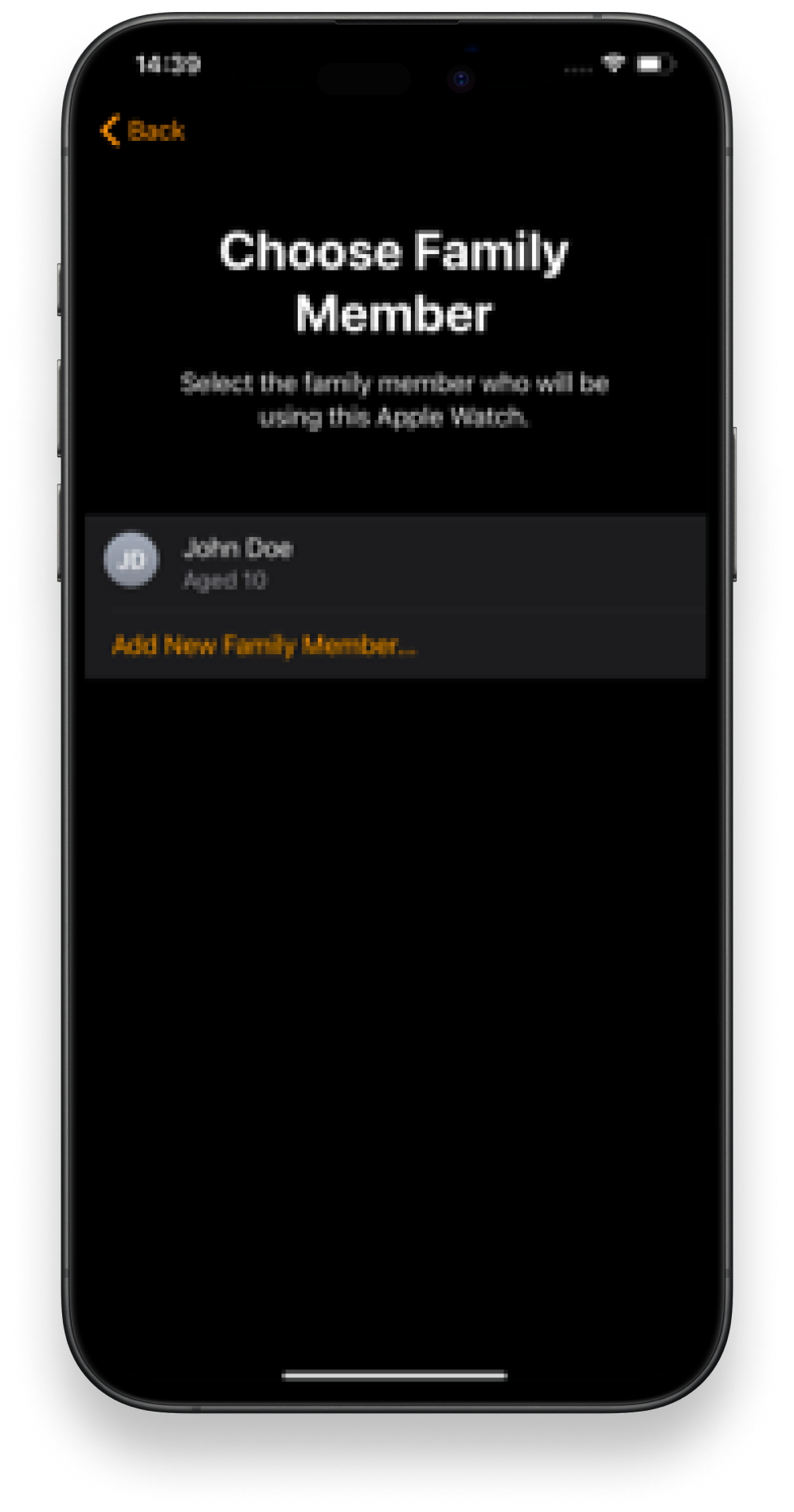
If you don't see their name, select 'Add new Family Member'. You can add them by entering their existing Apple ID, or creating one for them
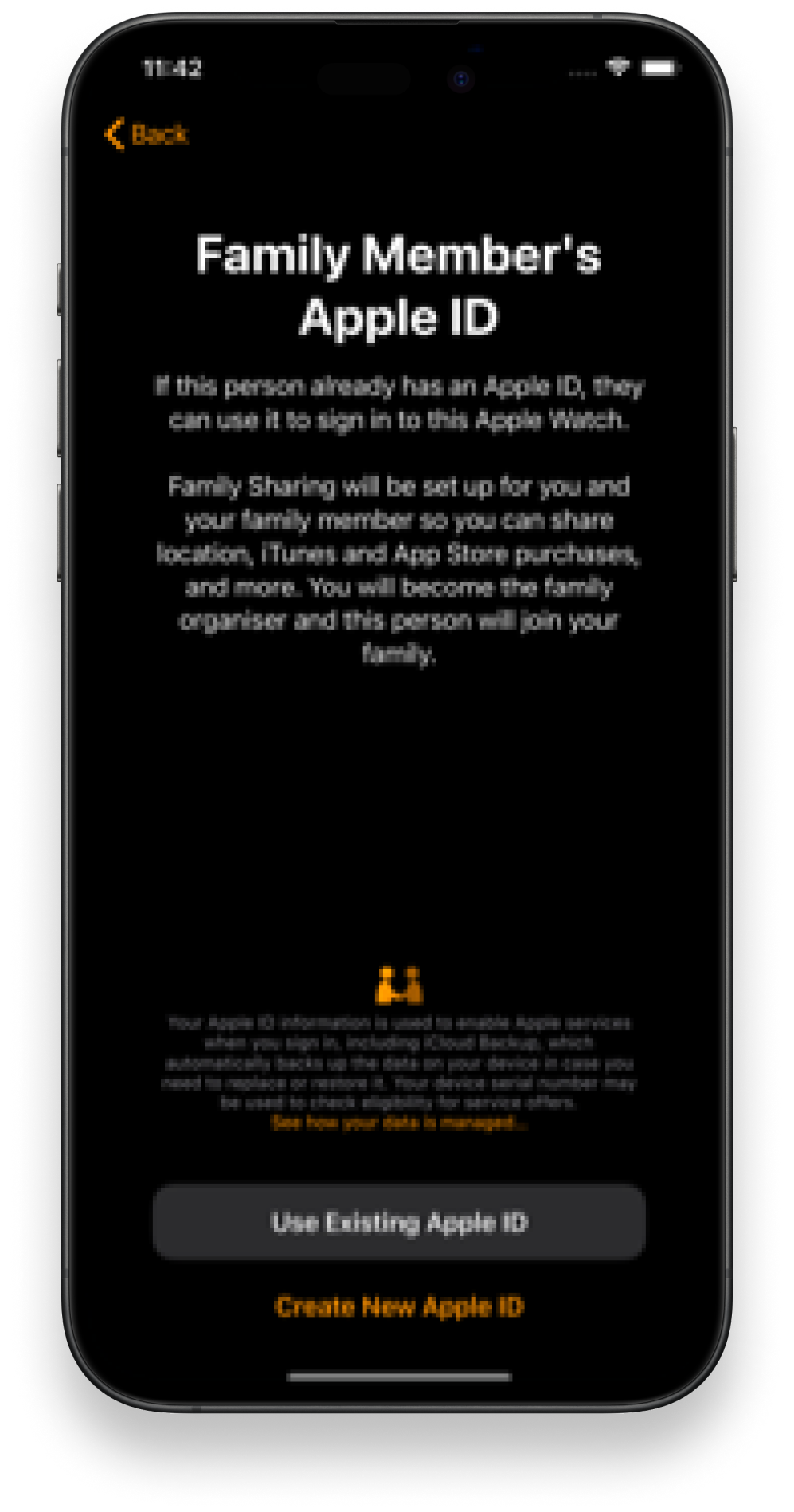
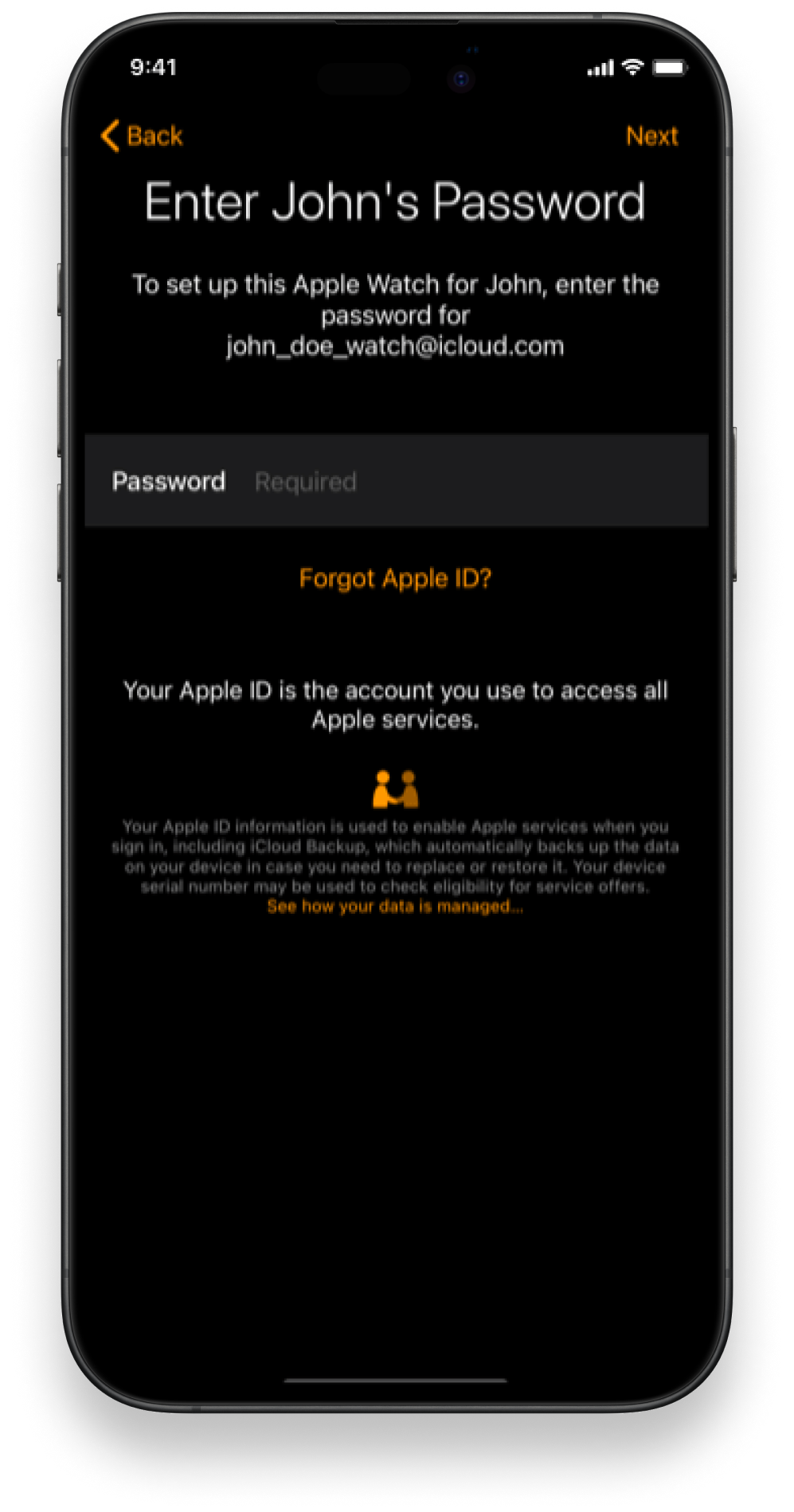
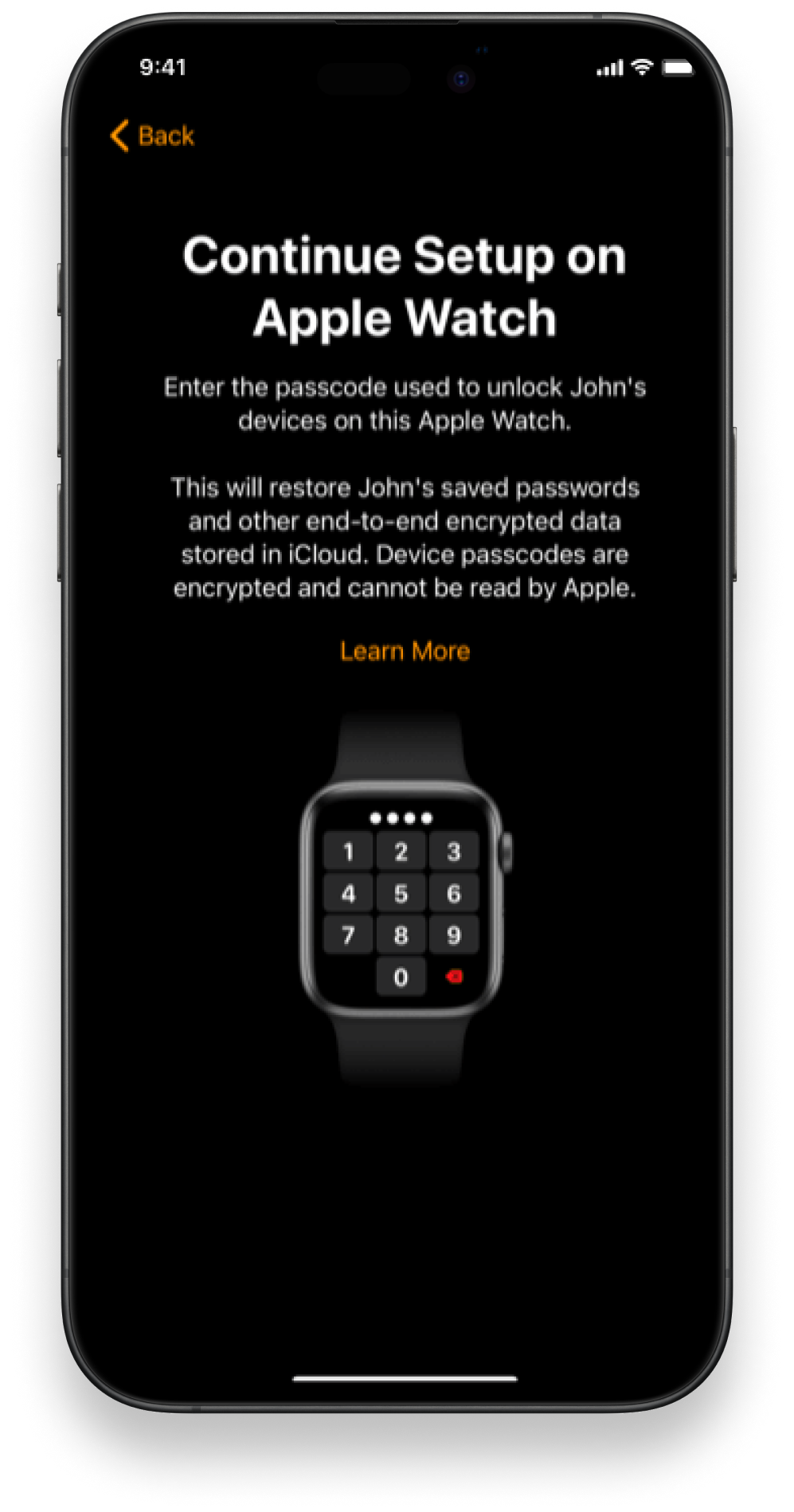
How to add a data plan to an Apple Watch
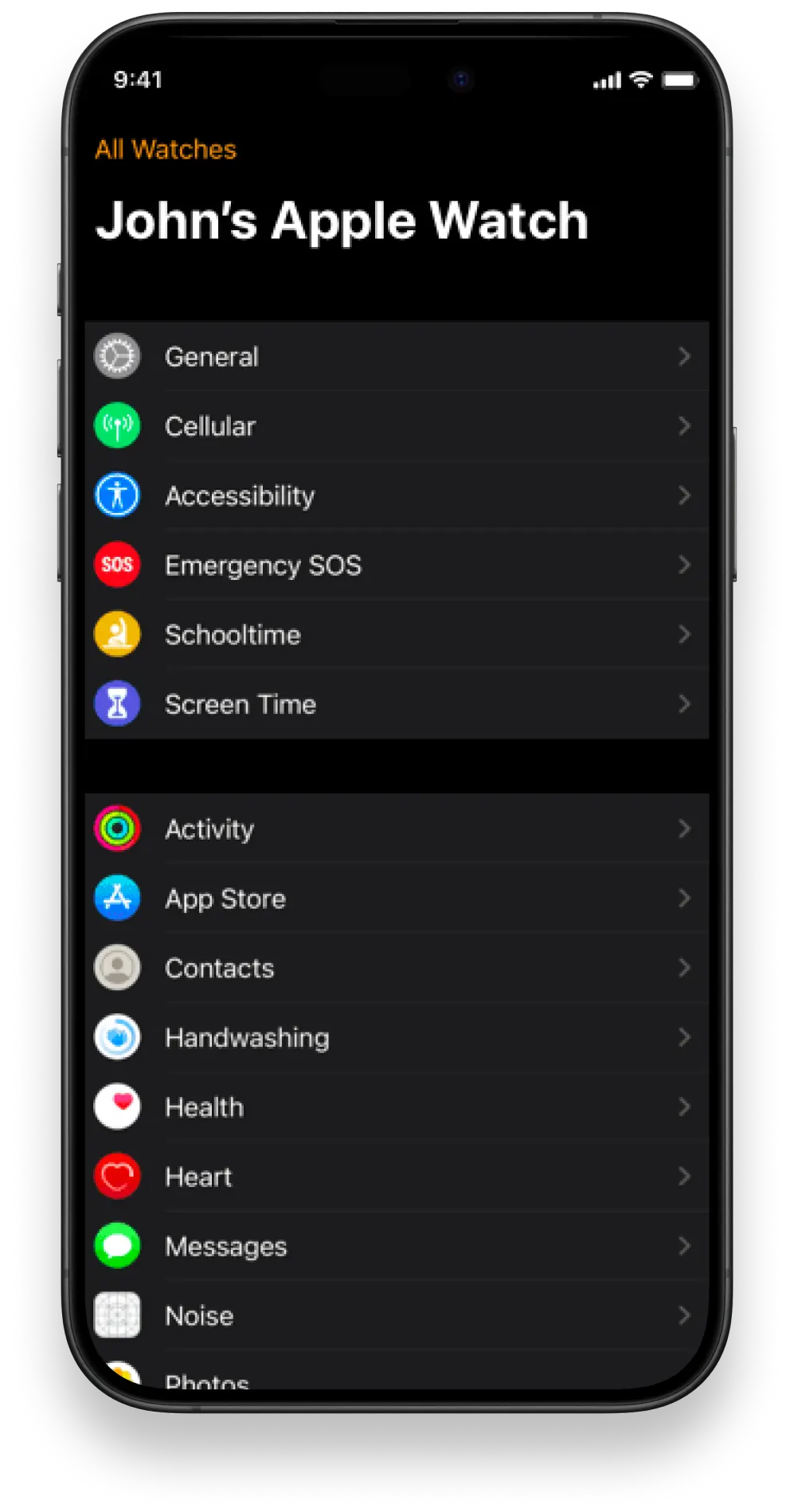
and select Watch
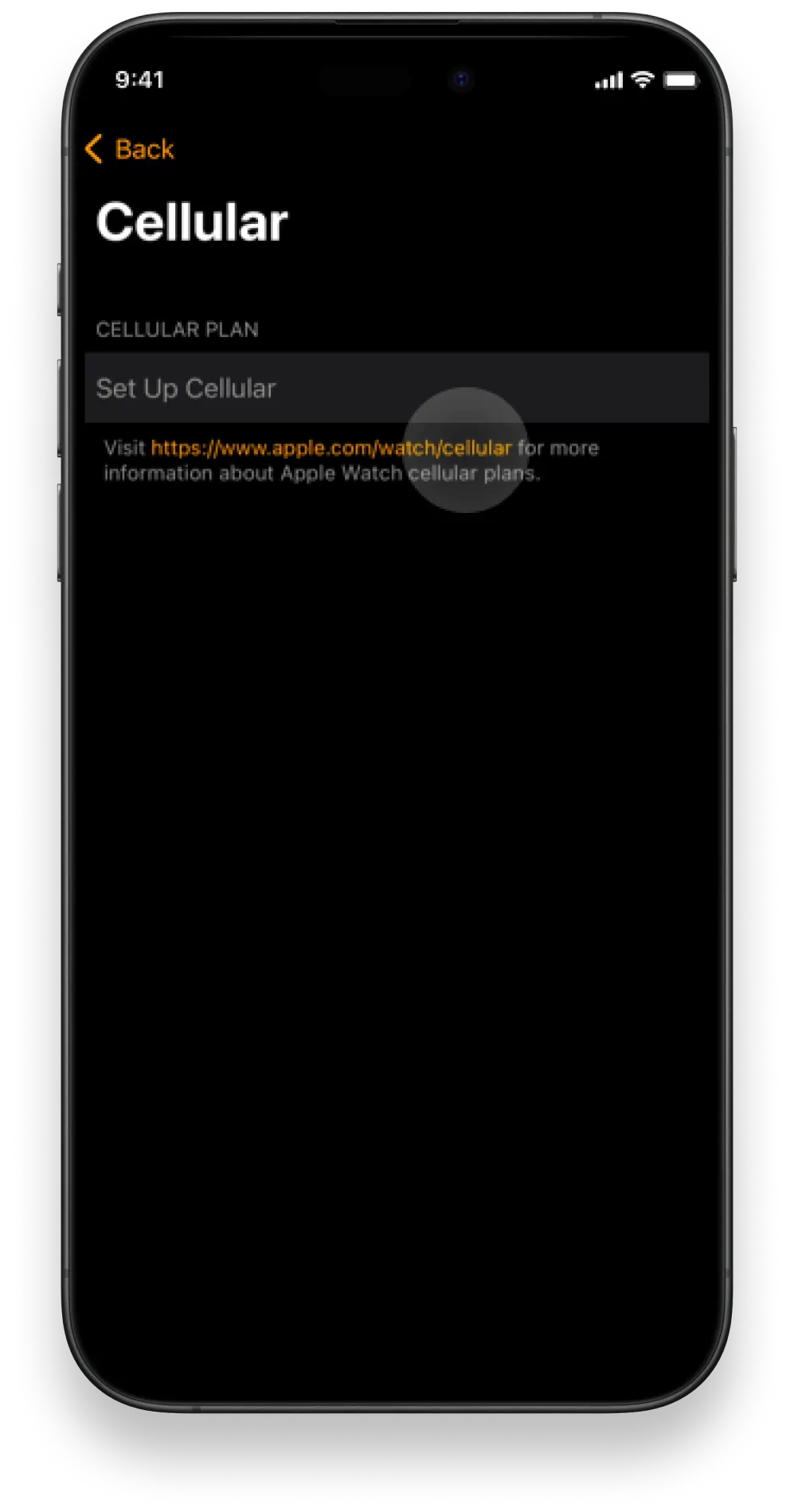
If your mobile carrier supports multiple Watch plans in your region, you will be shown a list of all available plans here
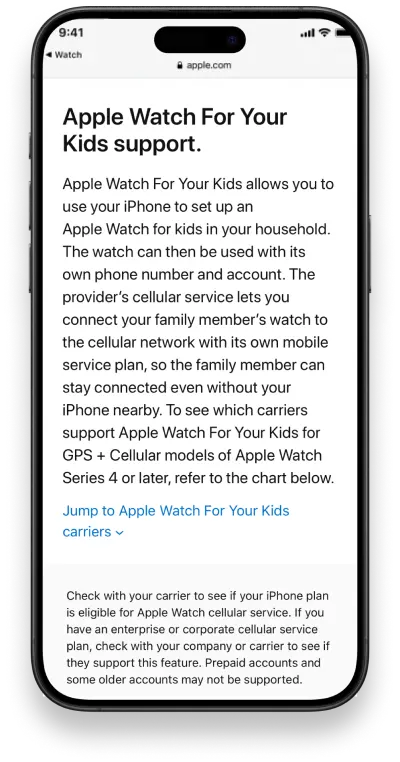
click on the link to search for other carriers. You’ll be redirected to the Apple website. Under 'Apple Watch For Your Kids Support', select 'Jump to Apple Watch For Your Kids Carriers'
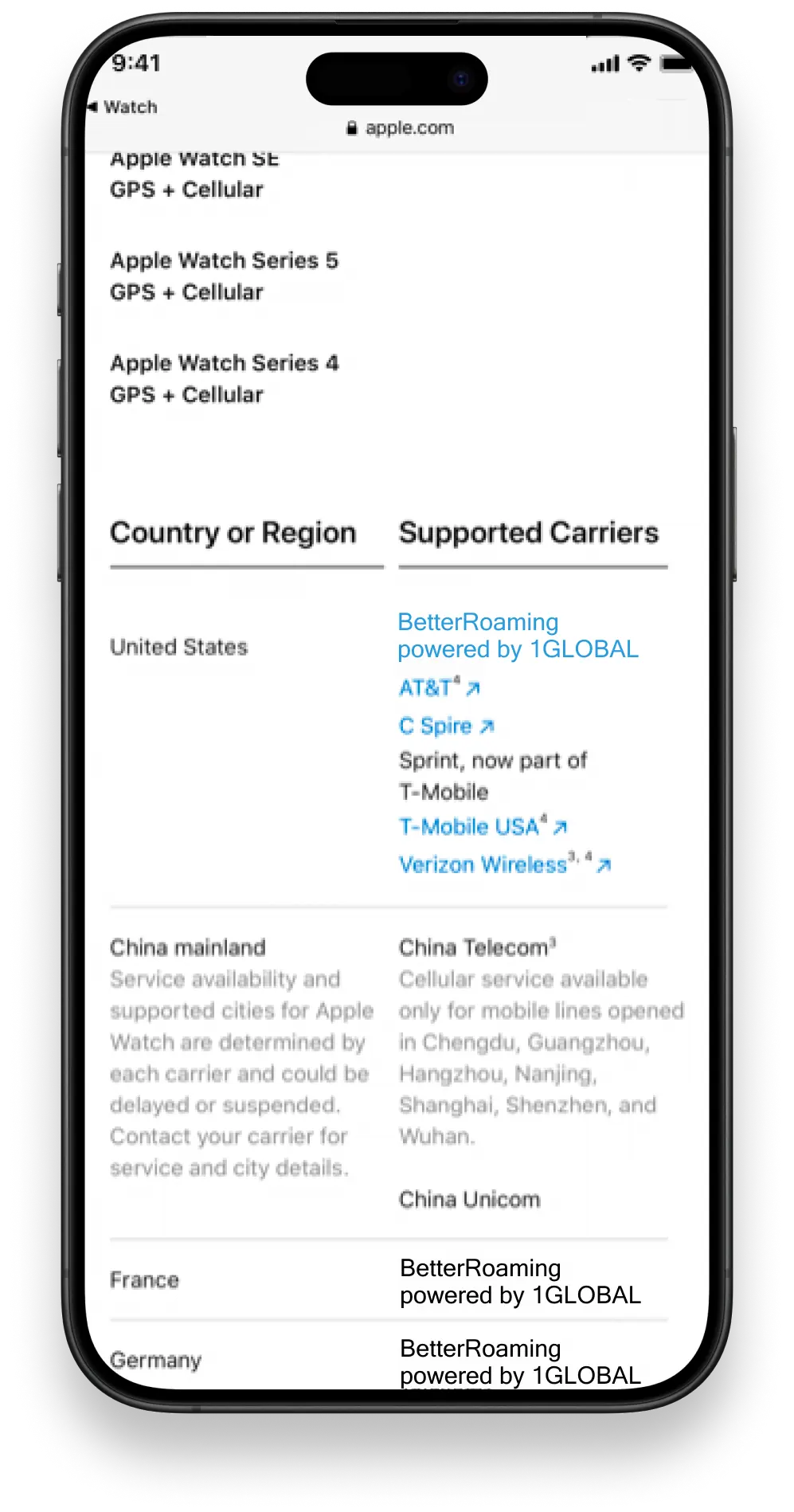
Your current location should be automatically selected
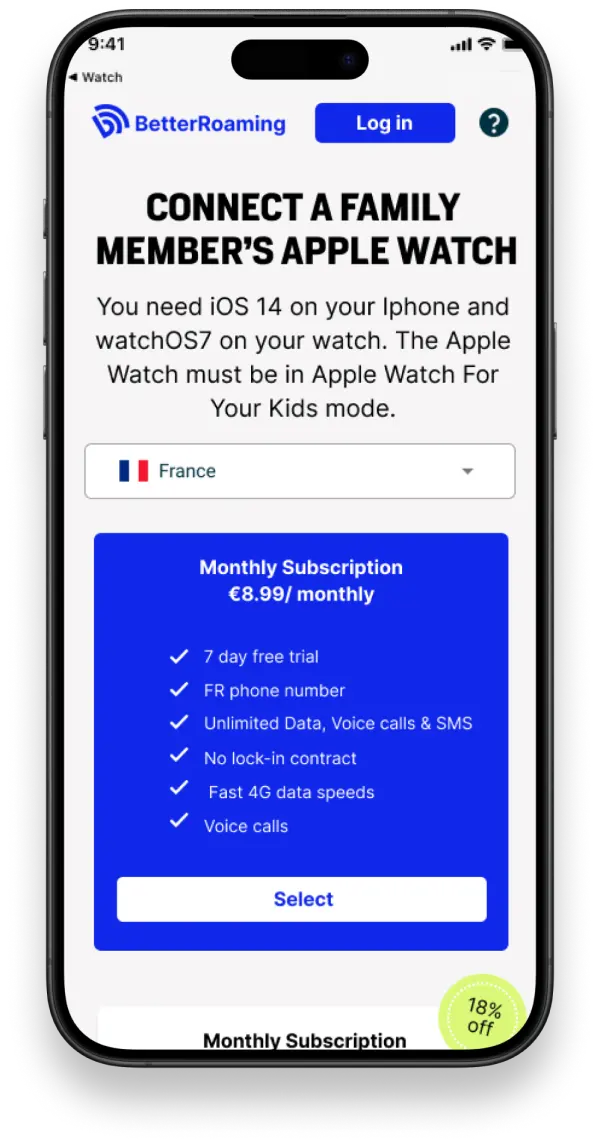
Every new device you connect to BetterRoaming automatically receives a 7-day free trial
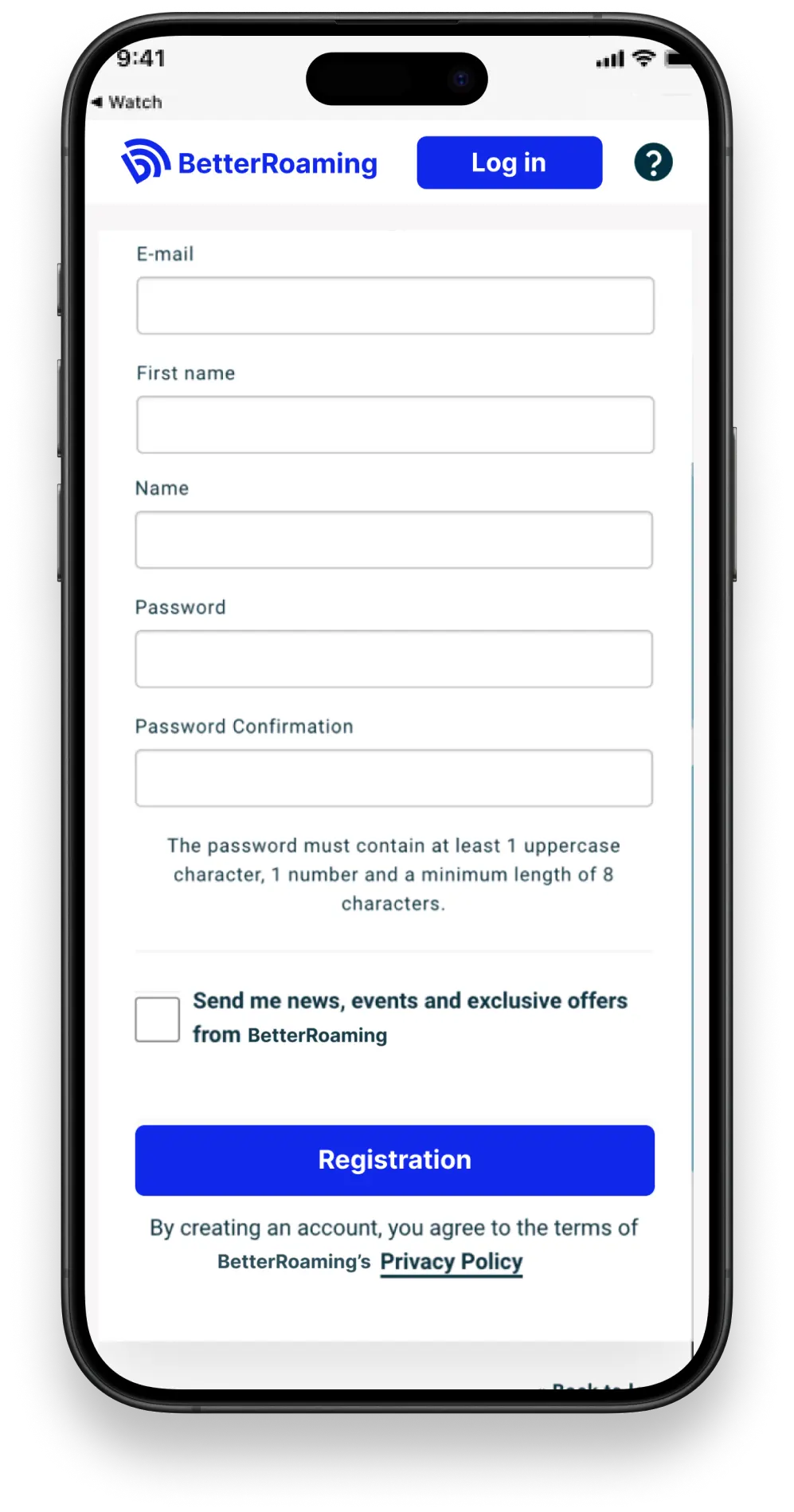
If you’re new to BetterRoaming, or haven’t previously verified your email, you will first need to do this to proceed
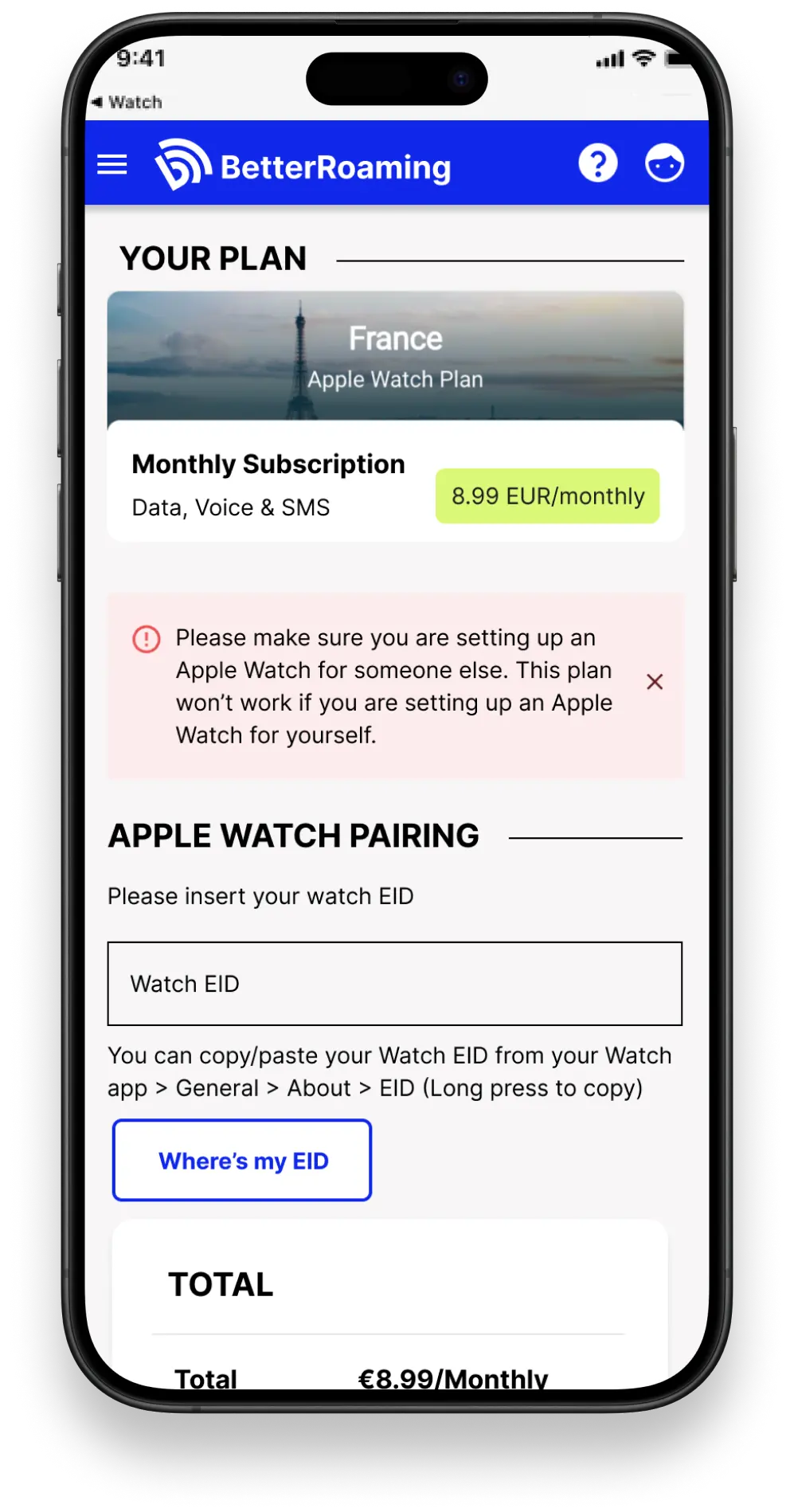
You can find your EID by going to the Watch app on your iPhone and navigating to General > About > EID. Press and hold on the EID number to copy it. You can then paste the number into the BetterRoaming website.
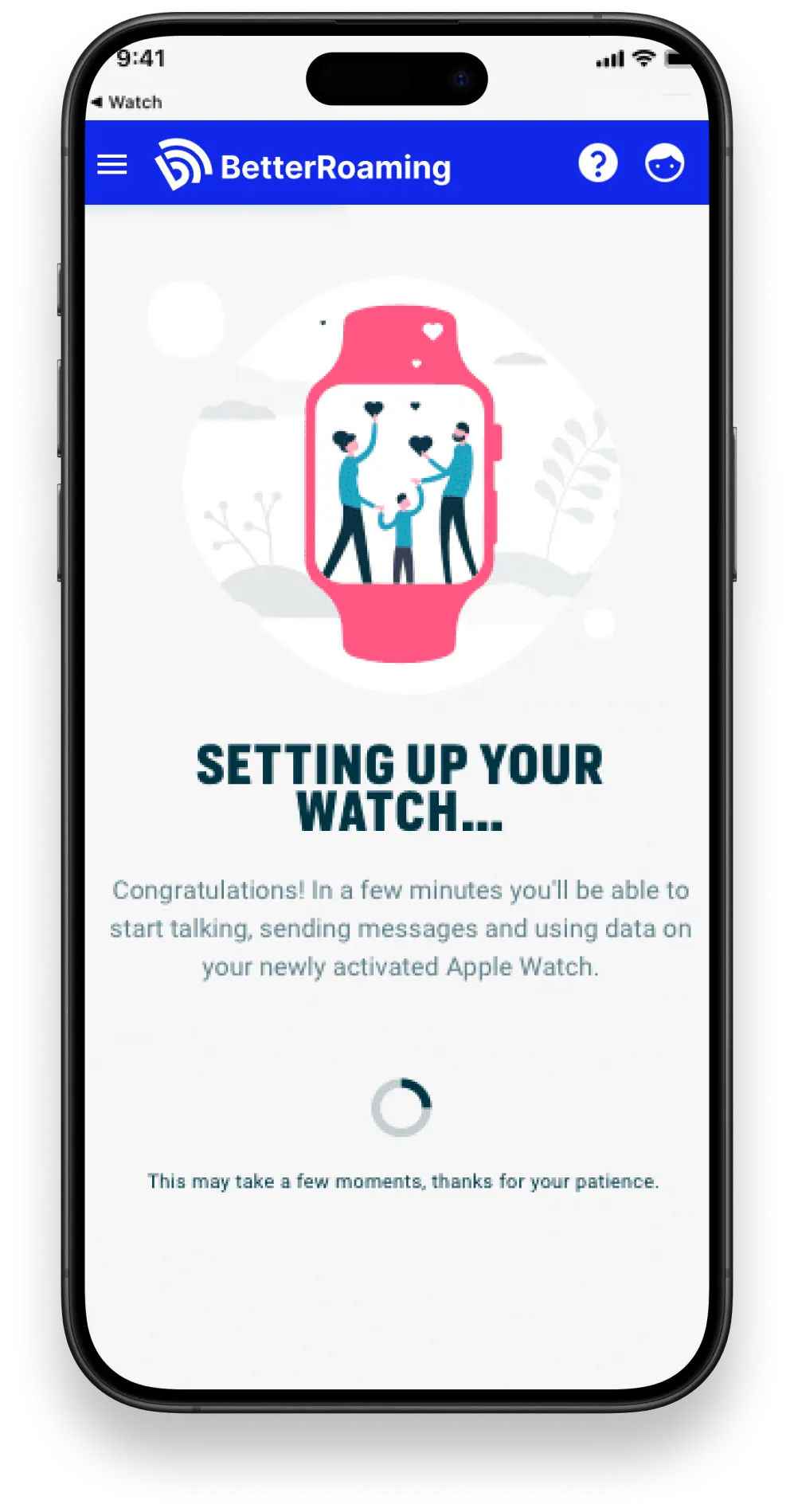
Once it's ready you will receive a notification inviting you to add the BetterRoaming plan to your Apple Watch
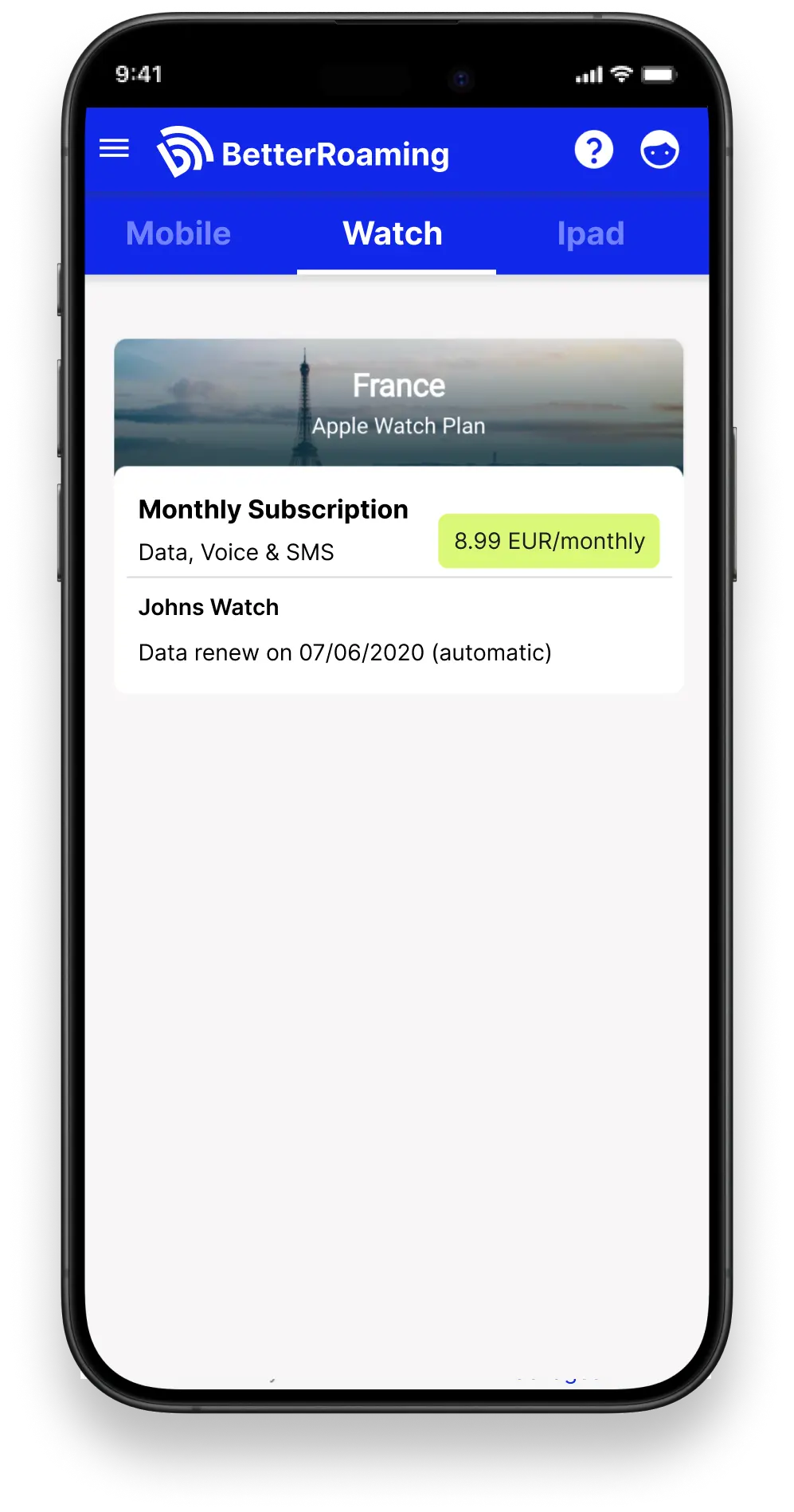
You can now make unlimited calls and texts directly via your watch, no iPhone needed. You can also enjoy unlimited mobile data to use online and with your favourite apps.
Adding a data plan manually
If you did not receive the notification in step 8 of the instructions above, you can also manually install a data plan via the Watch app on your iPhone.
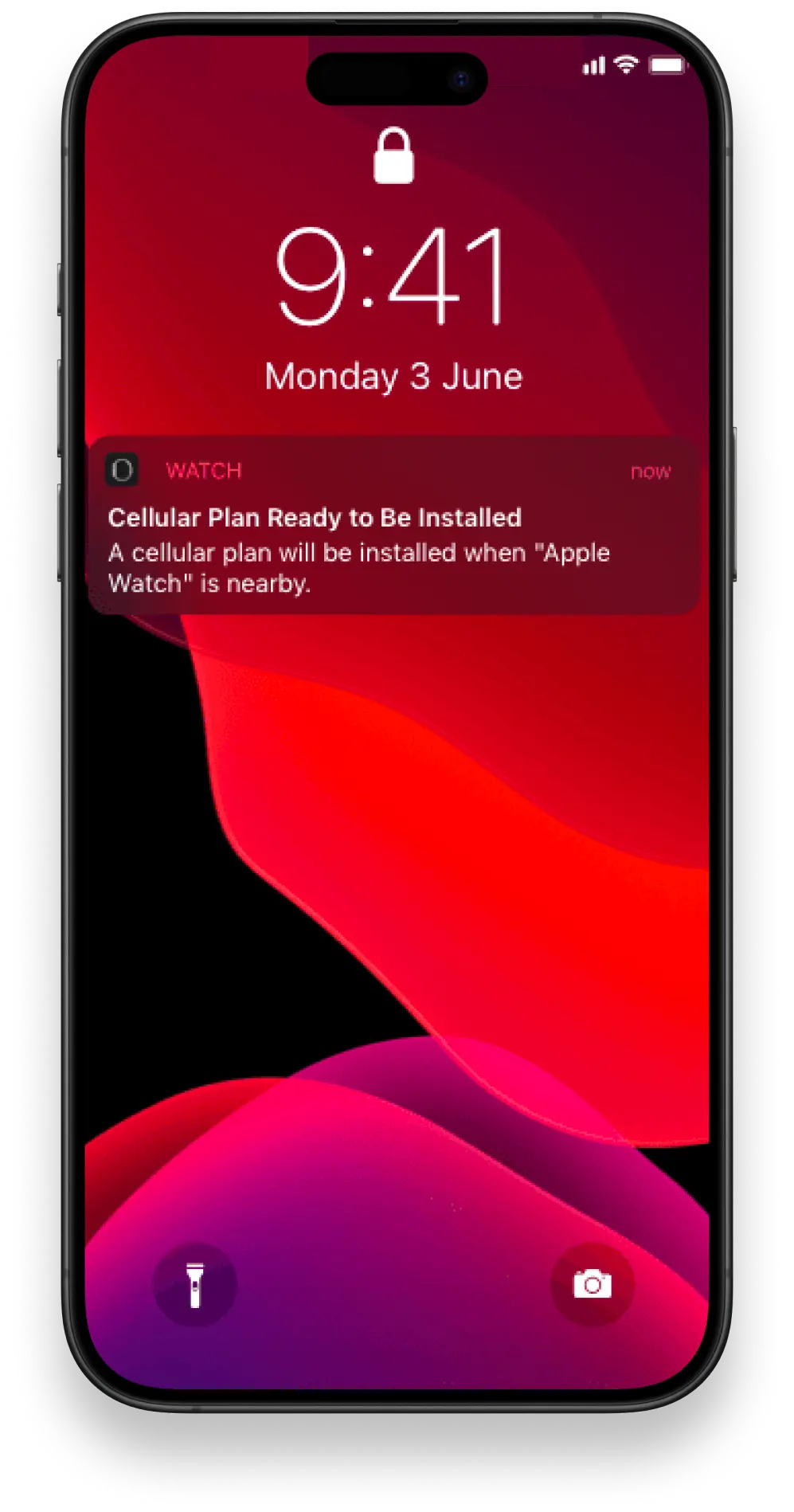
and select Watch
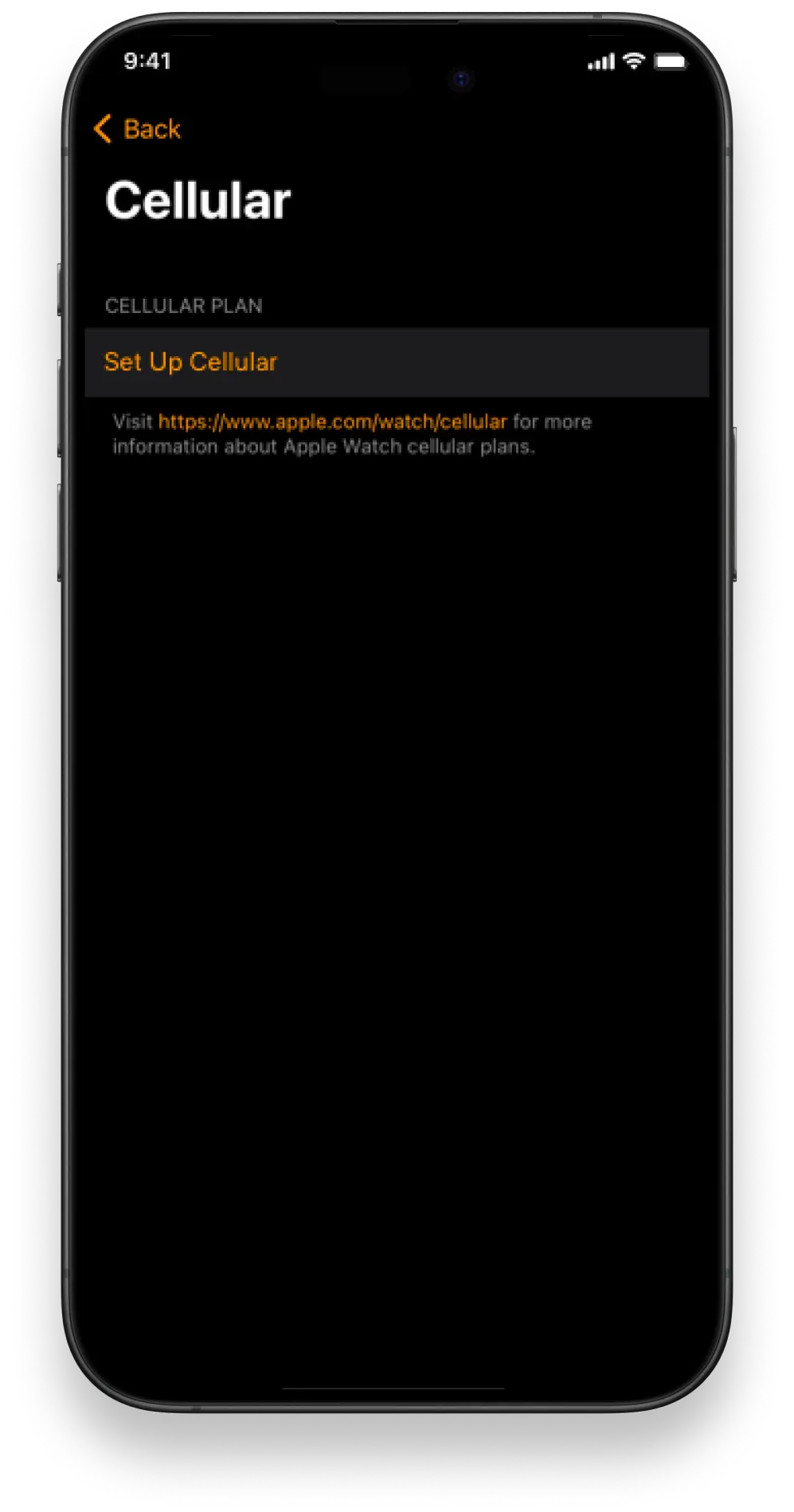
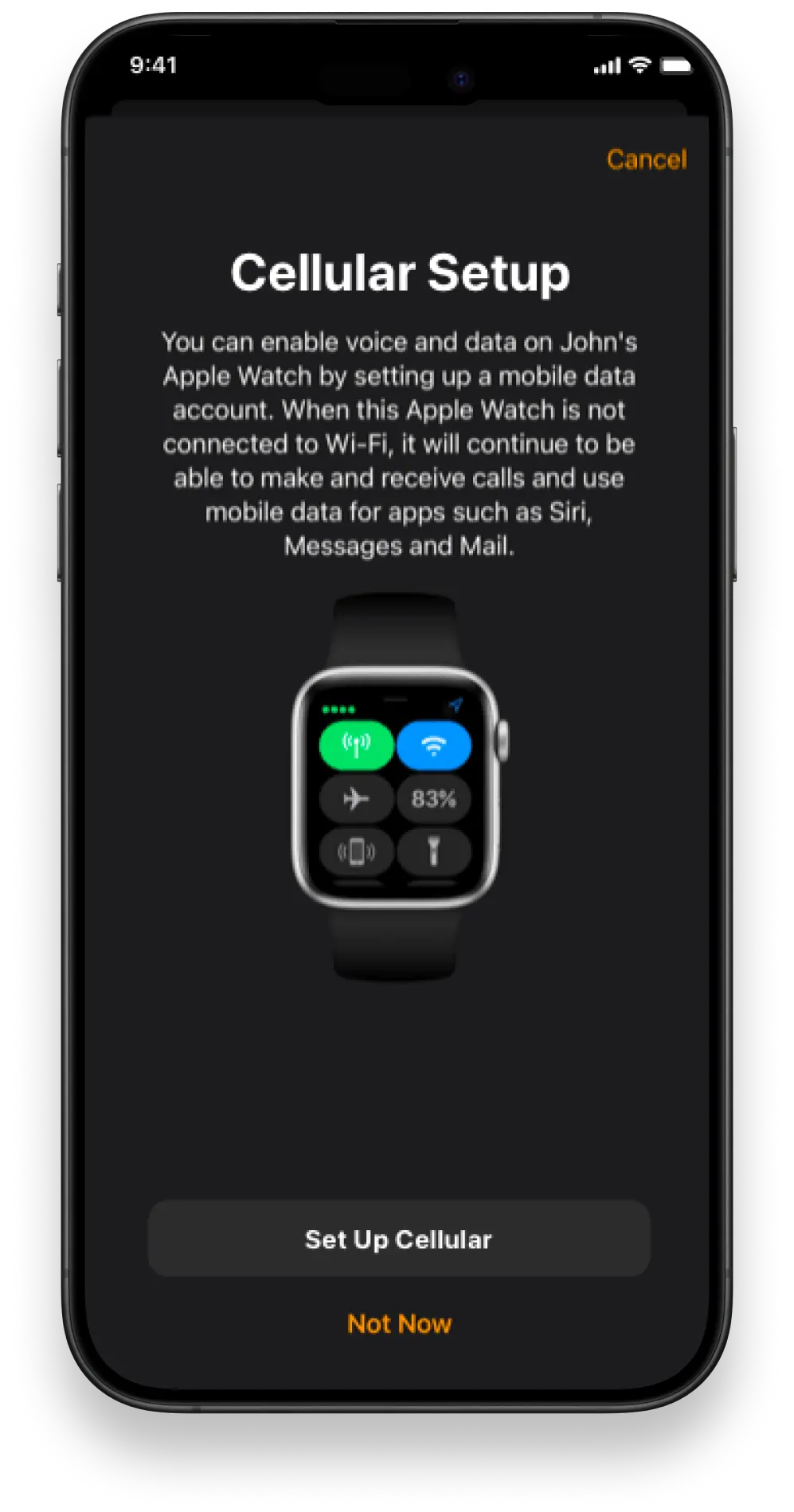
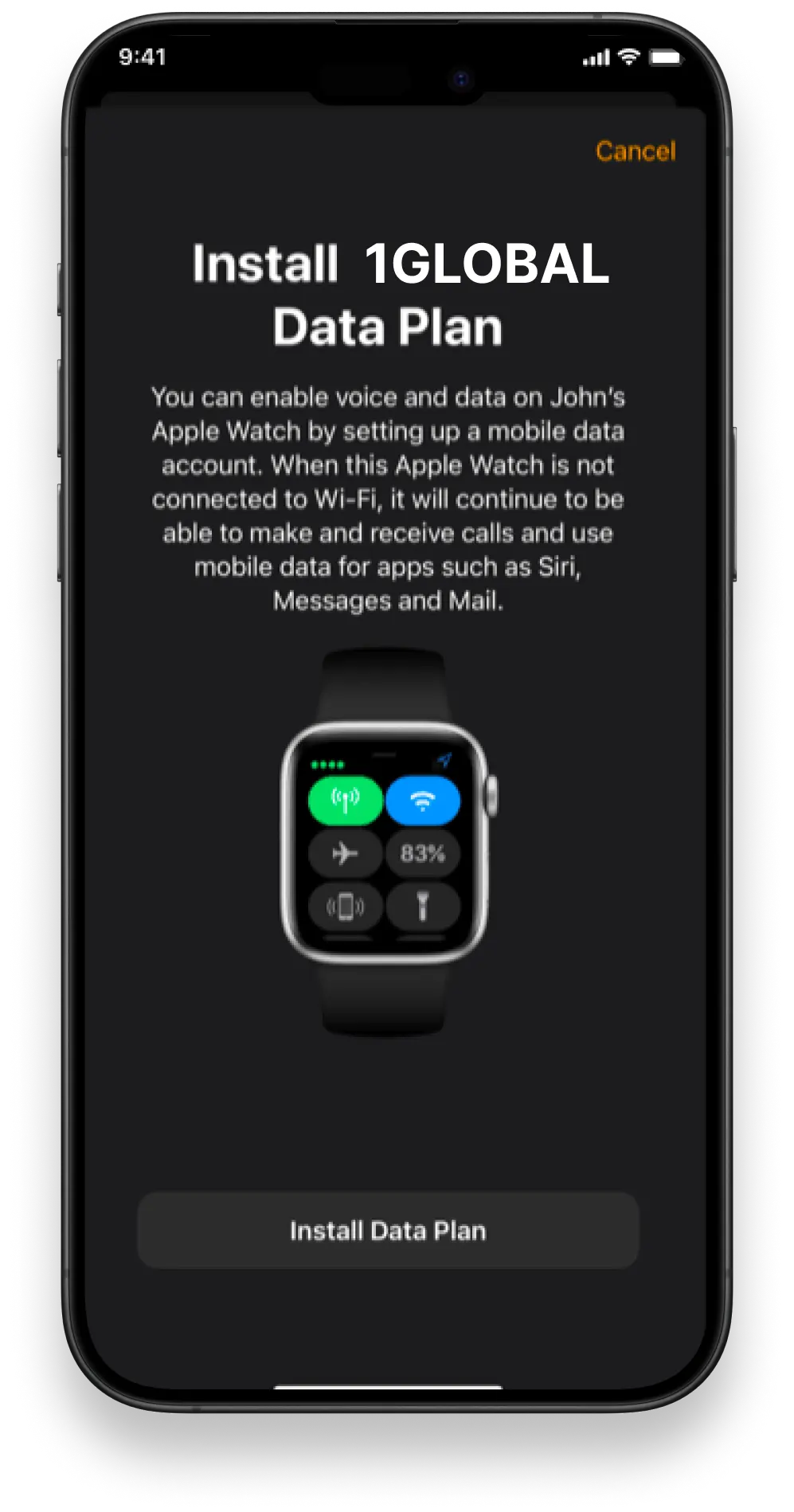
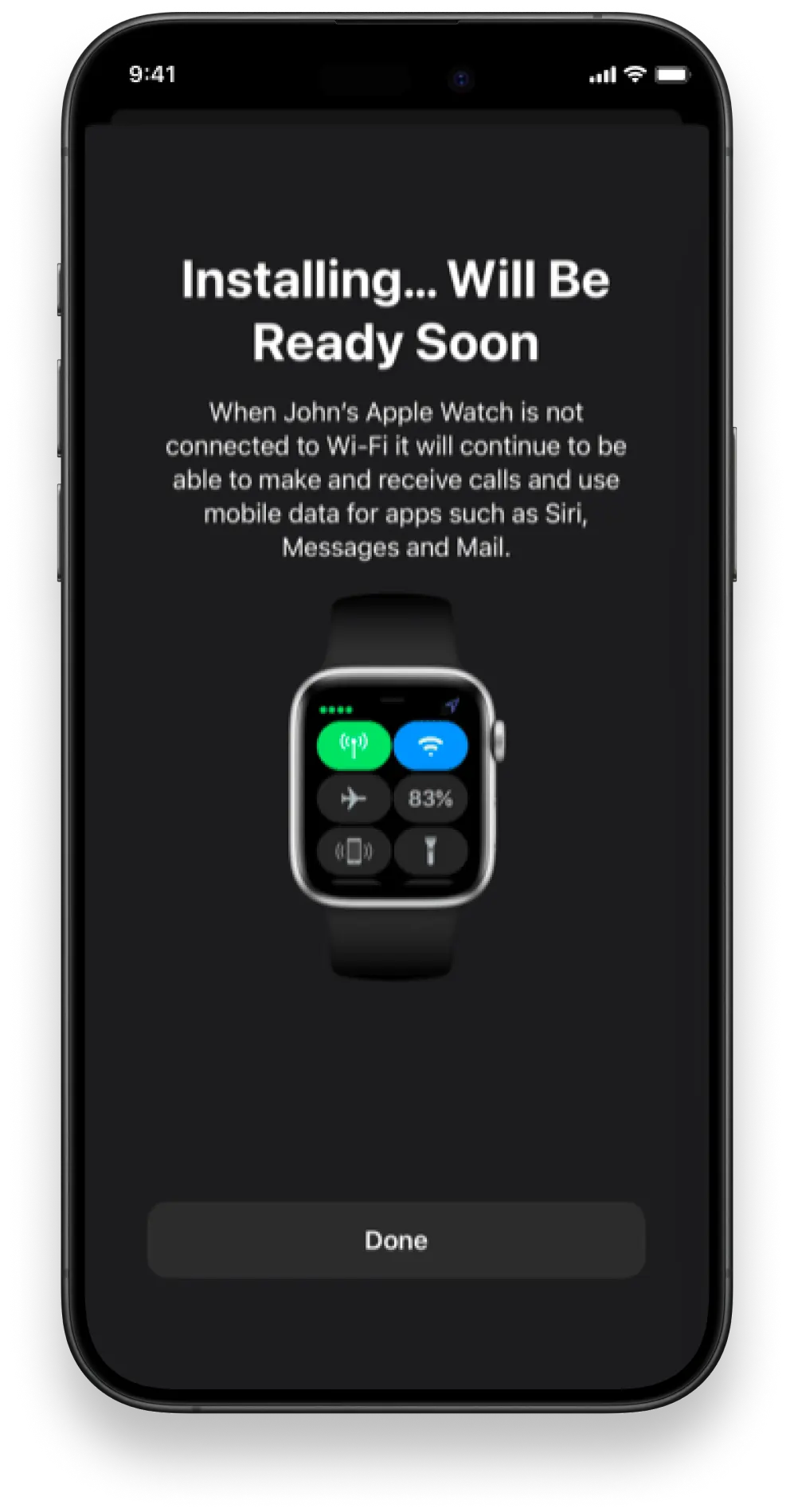
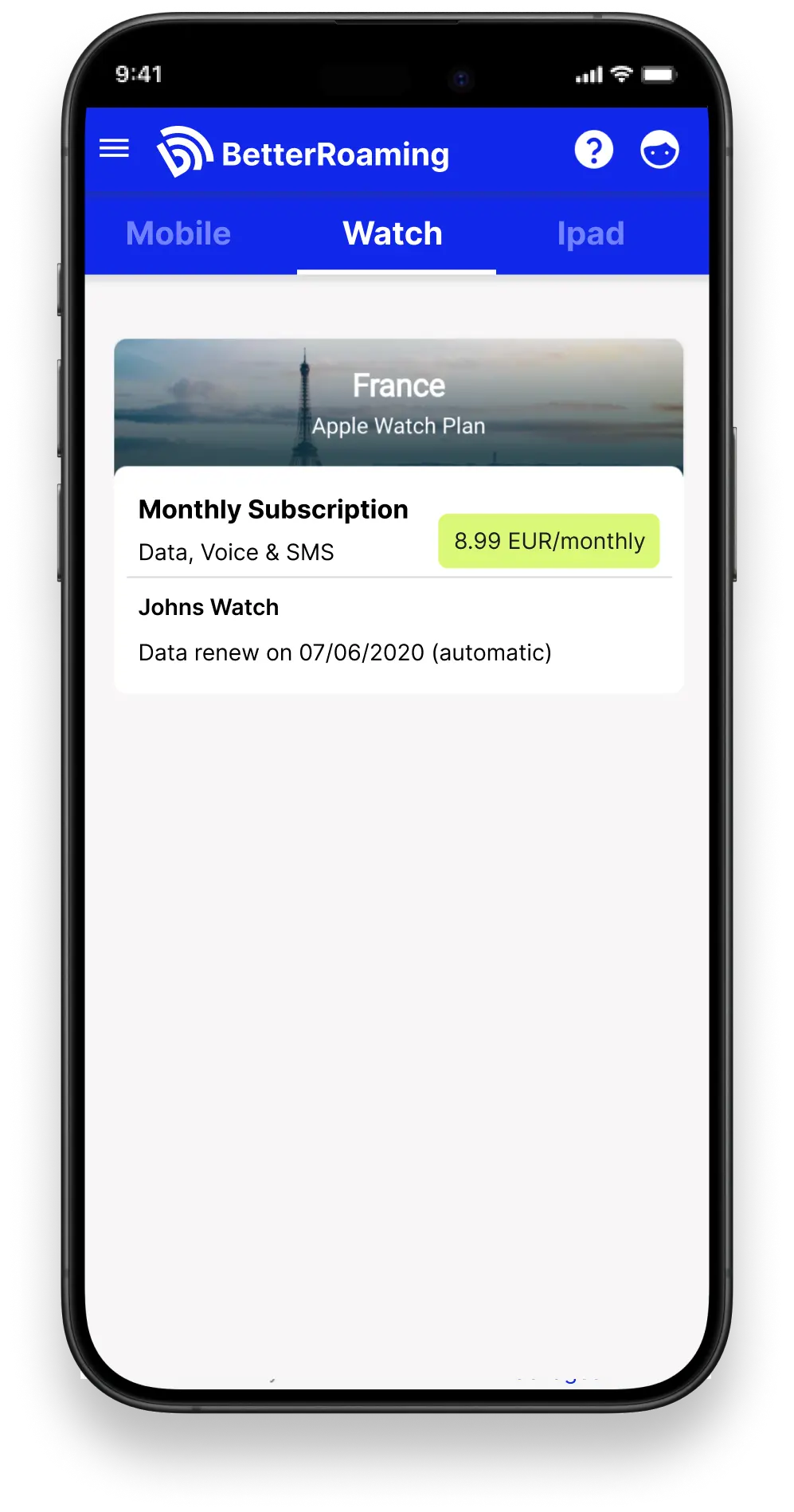
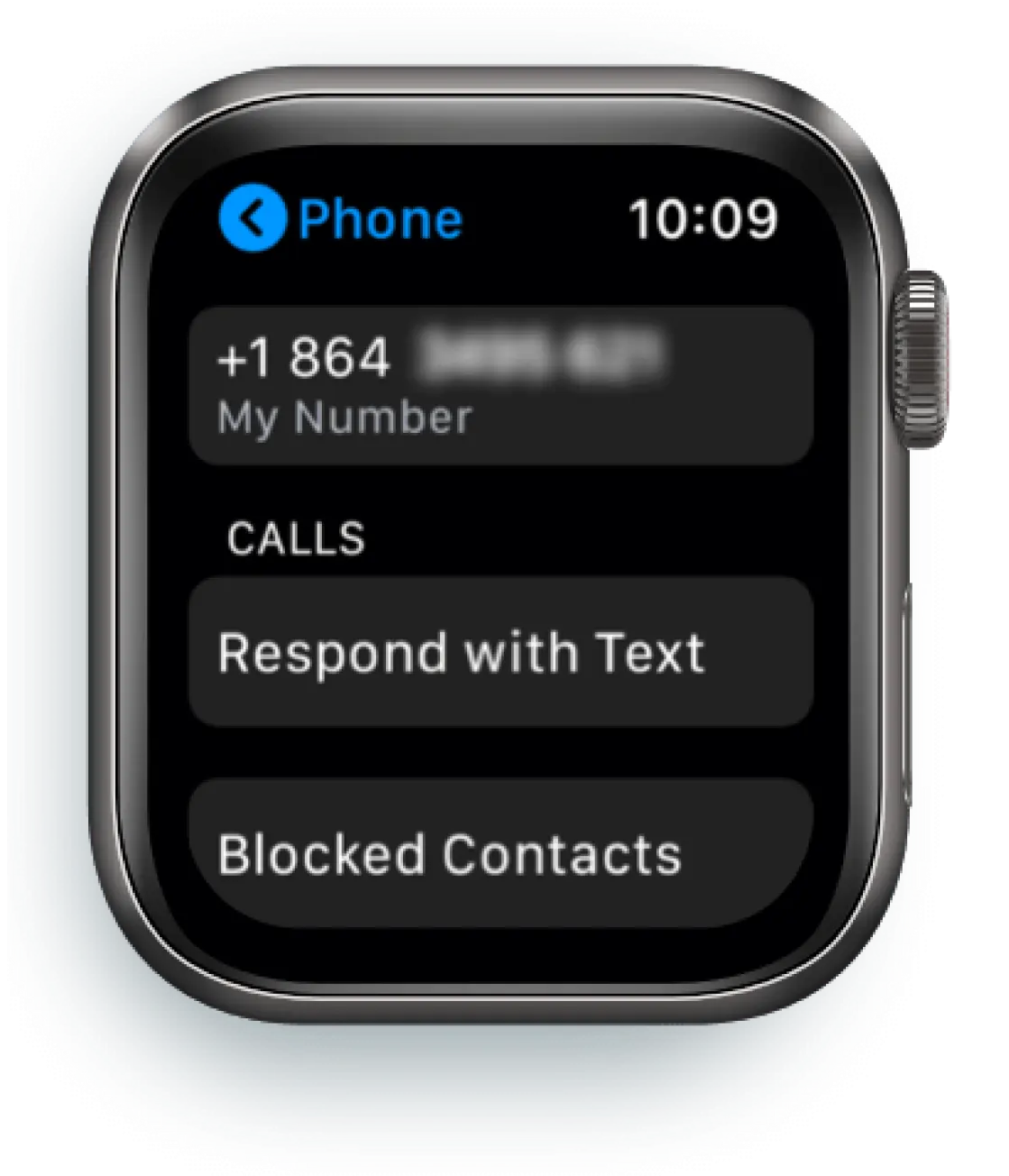
You can always check this by calling your watch on the newly assigned phone number
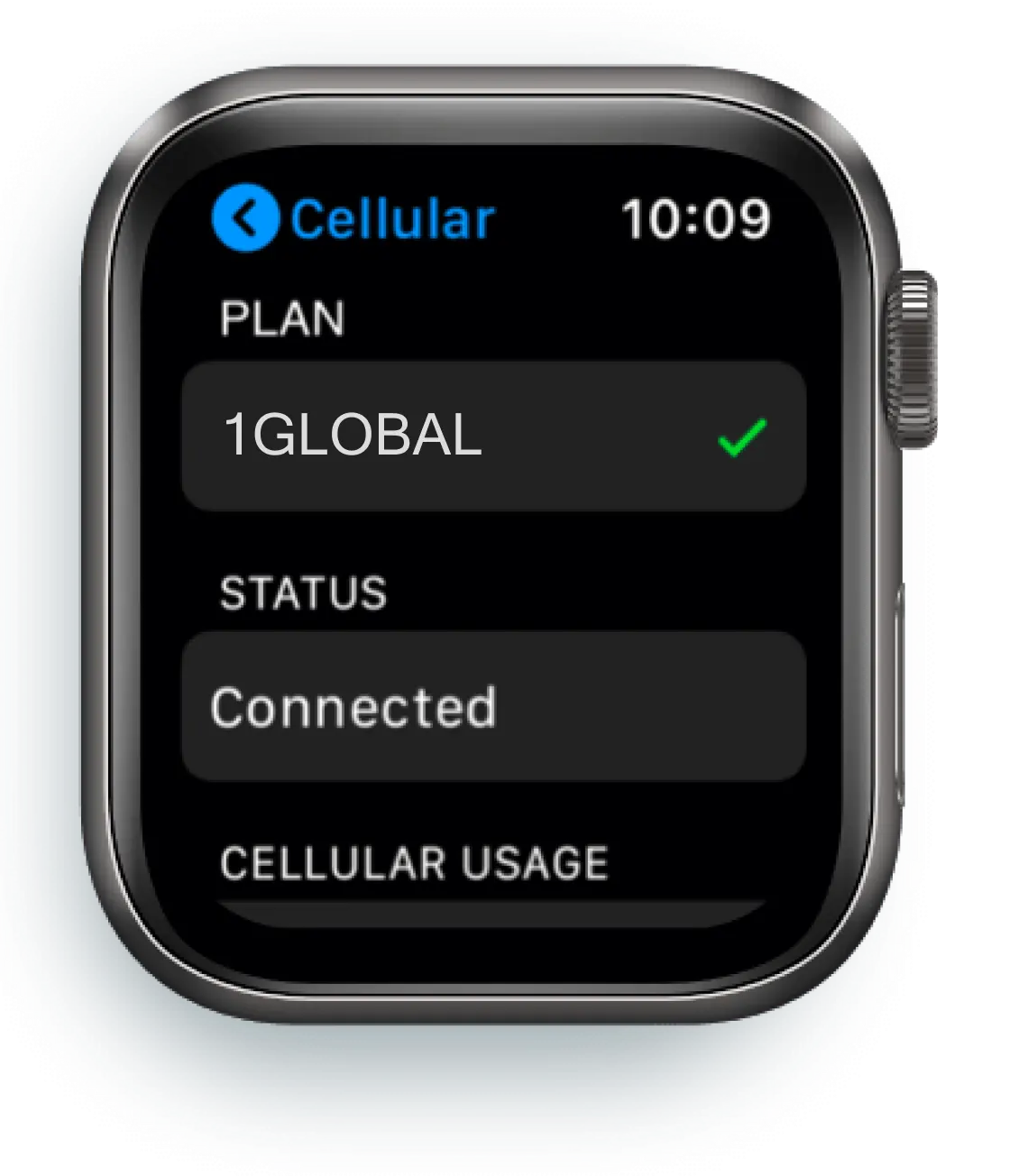
You should be able to see “1GLOBAL”, with the status “Connected”


